Jupyter Notebook Visual Studio Code
- Jupyter Notebook Visual Studio Code
- Jupyter Notebook Visual Studio Code 2017
- Visual Studio Code Jupyter Notebook Show Line Numbers
Important
Jupyter Notebooks (.ipynb) are a great companion for Data Science prototyping and VS Code is a good friend of Python scripting (.py). Thanks to VSCode now yo. The Notebook API allows Visual Studio Code extensions to open files as notebooks, execute notebook code cells, and render notebook outputs in a variety of rich and interactive formats. You may know of popular notebook interfaces like Jupyter Notebook or Google Colab – the Notebook API allows for similar experiences inside Visual Studio Code. 2 days ago Jupyter notebooks are the go-to tool for data scientists. They make it easy to write and run some code, quickly see the results and then tweak and Read more on msdn.com. Microsoft Visual Studio; Software Development; Programming Languages; Programming; Source Code.
On January 15, 2021 the Azure Notebooks public preview site retired and has been replaced with integrated services from Visual Studio, Azure, and GitHub. To create new or execute notebook content, learn more about our other notebooks experiences from Microsoft.
In this quickstart, you will learn how to import a Jupyter Notebook for use in assorted Microsoft offerings.
If you have existing Jupyter Notebooks or want to start a new project, you can use them with many of Microsoft's offerings. Some options described in the sections below include:
Create an environment for notebooks
If you'd like to create an environment that matches that of the retired Azure Notebooks Preview, you can use the script file provided in GitHub.
- Navigate to the Azure Notebooks GitHub repository or directly access the environment folder.
- From a command prompt, navigate to the directory you want to use for your projects.
- Download the environment folder contents and follow the README instructions to install the Azure Notebooks package dependencies.
Use Notebooks in Visual Studio Code
VS Code is a free code editor that you can use locally or connected to remote compute. Combined with the Python extension, it offers a full environment for Python development including a rich native experience for working with Jupyter Notebooks.
If you have existing project files or would like to create a new notebook, you can use VS Code! For guidance on using VS Code with Jupyter Notebooks, see the Working with Jupyter Notebooks in Visual Studio Code and Data Science in Visual Studio Code tutorials.
You can also use the Azure Notebooks environment script with Visual Studio Code to create an environment that matches the Azure Notebooks Preview.
Use Notebooks in GitHub Codespaces
GitHub Codespaces provides cloud hosted environments where you can edit your notebooks using Visual Studio Code or in your web browser. It offers the same great Jupyter experience as VS Code, but without needing to install anything on your device. If you don’t want to set up a local environment and prefer a cloud-backed solution, then creating a codespace is a great option. To get started:
- (Optional) Gather any project files you would like to use with GitHub Codespaces.
- Create a GitHub repository for storing your notebooks.
- Add your files to the repository.
Use Notebooks with Azure Machine Learning
Azure Machine Learning provides an end-to-end machine learning platform to enable users to build and deploy models faster on Azure. Azure ML allows you to run Jupyter Notebooks on a VM or a shared cluster computing environment. If you are in need of a cloud-based solution for your ML workload with experiment tracking, dataset management, and more, we recommend Azure Machine Learning. To get started with Azure ML:
(Optional) Gather any project files you would like to use with Azure ML.
Create a Workspace in the Azure portal.
Open the Azure Studio (preview).
Using the left-side navigation bar, select Notebooks.
Click on the Upload files button and upload the project files.
For additional information about Azure ML and running Jupyter Notebooks, you can review the documentation or try the Intro to Machine Learning module on Microsoft Learn.
Use Azure Lab Services
Azure Lab Services allow educators to easily setup and provide on-demand access to preconfigured VMs for an entire classroom. If you're looking for a way to work with Jupyter Notebooks and cloud compute in a tailored classroom environment, Lab Services is a great option.
If you have existing project files or would like to create a new notebook, you can use Azure Lab Services. For guidance about setting up a lab, see Set up a lab to teach data science with Python and Jupyter Notebooks
Use GitHub
GitHub provides a free, source-control-backed way to store notebooks (and other files), share your notebooks with others, and work collaboratively. If you’re looking for a way to share your projects and collaborate with others, GitHub is a great option and can be combined with GitHub Codespaces for a great development experience. To get started with GitHub
- (Optional) Gather any project files you would like to use with GitHub.
- Create a GitHub repository for storing your notebooks.
- Add your files to the repository.
Next steps
Jupyter (formerly IPython Notebook) is an open-source project that lets you easily combine Markdown text and executable Python source code on one canvas called a notebook. Visual Studio Code supports working with Jupyter Notebooks natively, as well as through Python code files. This topic covers the support offered through Python code files and demonstrates how to:
- Work with Jupyter-like code cells
- Run code in the Python Interactive Window
- View, inspect, and filter variables using the Variable explorer and data viewer
- Connect to a remote Jupyter server
- Debug a Jupyter notebook
- Export a Jupyter notebook
To work with Jupyter notebooks, you must activate an Anaconda environment in VS Code, or another Python environment in which you've installed the Jupyter package. To select an environment, use the Python: Select Interpreter command from the Command Palette (⇧⌘P (Windows, Linux Ctrl+Shift+P)).
Once the appropriate environment is activated, you can create and run Jupyter-like code cells, connect to a remote Jupyter server for running code cells, and export Python files as Jupyter notebooks.
Jupyter code cells
You define Jupyter-like code cells within Python code using a # %% comment:
Note: Make sure to save the code shown above in a file with a .py extension.
When the Python extension detects a code cell, it adds Run Cell and Debug Cell CodeLens adornments. The first cell also includes Run Below and all subsequent cells include Run Above:
Note: By default, Debug Cell just steps into user code. If you want to step into non-user code, you need to uncheck Data Science: Debug Just My Code in the Python extension settings (⌘, (Windows, Linux Ctrl+,)).
Run Cell applies to only the one code cell. Run Below, which appears on the first cell, runs all the code in the file. Run Above applies to all the code cells up to, but not including, the cell with the adornment. You would use Run Above, for example, to initialize the state of the runtime environment before running that specific cell.
Selecting a command starts Jupyter (if necessary, which might take a minute), then runs the appropriate cell(s) in the Python Interactive window:
You can also run code cells using (Ctrl+Enter) or the Python: Run Selection/Line in Python Terminal command (Shift+Enter). After using this command, the Python extension automatically moves the cursor to the next cell. If you're in the last cell in the file, the extension automatically inserts another # %% delimiter for a new cell, mimicking the behavior of a Jupyter notebook.
You can also click in the margin to the left of line numbers to set breakpoints. Then you can use Debug Cell to start a debugging session for that code cell. The debugger stops execution at breakpoints and allows you to step through code one line at a time and inspect variables (see Debugging for details).
Additional commands and keyboard shortcuts
The following table lists additional commands and keyboard shortcuts supported when working with code cells.
| Command | Keyboard shortcut |
|---|---|
| Python: Go to Next Cell | Ctrl+Alt+] |
| Python: Go to Previous Cell | Ctrl+Alt+[ |
| Python: Extend Selection by Cell Above | Ctrl+Shift+Alt+[ |
| Python: Extend Selection by Cell Below | Ctrl+Shift+Alt+] |
| Python: Move Selected Cells Up | Ctrl+; U |
| Python: Move Selected Cells Down | Ctrl+; D |
| Python: Insert Cell Above | Ctrl+; A |
| Python: Insert Cell Below | Ctrl+; B |
| Python: Insert Cell Below Position | Ctrl+; S |
| Python: Delete Selected Cells | Ctrl+; X |
| Python: Change Cell to Code | Ctrl+; C |
| Python: Change Cell to Markdown | Ctrl+; M |

Python Interactive window
The Python Interactive window, mentioned in the previous section, can be used as a standalone console with arbitrary code (with or without code cells). To use the window as a console, open it with the Jupyter: Create Interactive Window command from the Command Palette. You can then type in code, using Enter to go to a new line and Shift+Enter to run the code.
To use the window with a file, use the Jupyter: Run Current File in Python Interactive Window command from the Command Palette.
IntelliSense
Jupyter Notebook Visual Studio Code
The Python Interactive window has full IntelliSense – code completions, member lists, quick info for methods, and parameter hints. You can be just as productive typing in the Python Interactive window as you are in the code editor.
Plot Viewer
The Plot Viewer gives you the ability to work more deeply with your plots. In the viewer you can pan, zoom, and navigate plots in the current session. You can also export plots to PDF, SVG, and PNG formats.
Within the Python Interactive window, double-click any plot to open it in the viewer, or select the expand button on the upper left corner of the plot.
Note: The Python Interactive window supports rendering plots created with matplotlib and Altair.
Live Share for Python Interactive
The Python Interactive window also supports Visual Studio Live Share for real-time collaboration. Live Share lets you co-edit and co-debug while sharing audio, servers, terminals, diffs, comments, and more.
This feature requires the Live Share extensions to be installed on both host and guest machines.
Variable explorer and data viewer
Jupyter Notebook Visual Studio Code 2017
Within the Python Interactive window, it's possible to view, inspect, and filter the variables within your current Jupyter session. By expanding the Variables section after running code and cells, you'll see a list of the current variables, which will automatically update as variables are used in code.
For additional information about your variables, you can also double-click on a row or use the Show variable in data viewer button to see a more detailed view of a variable in the Data Viewer. Once open, you can filter the values by searching over the rows.
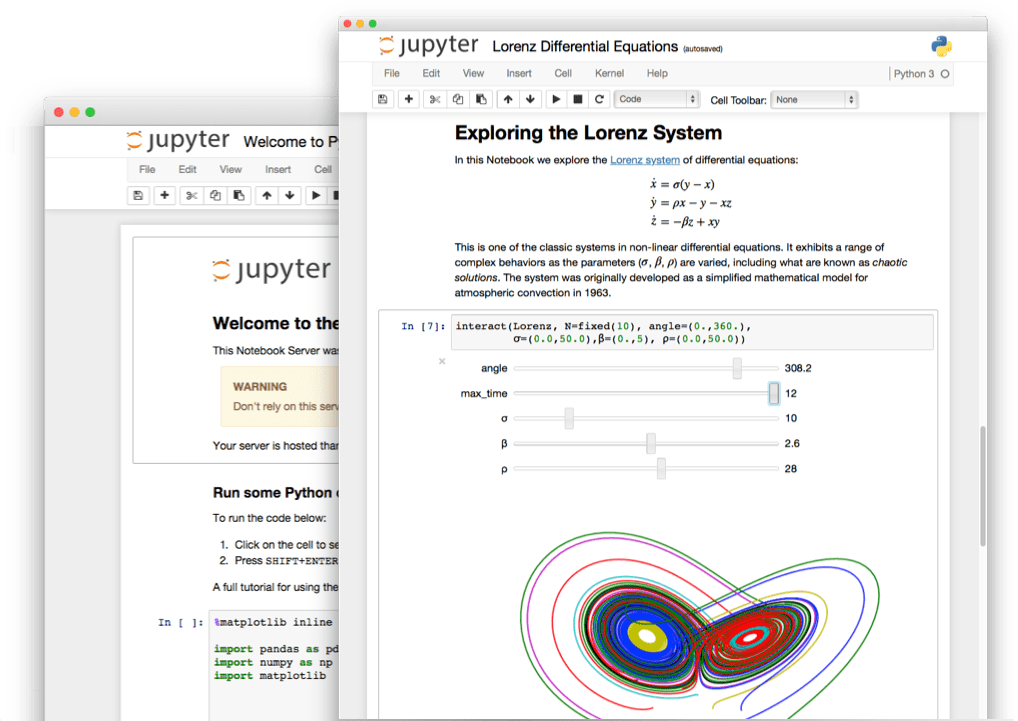
Note: Variable explorer is enabled by default, but can be turned off in settings (Python > Data Science: Show Jupyter Variable Explorer).
Connect to a remote Jupyter server
You can offload intensive computation in a Jupyter notebook to other computers by connecting to a remote Jupyter server. Once connected, code cells run on the remote server rather than the local computer.
To connect to a remote Jupyter server:
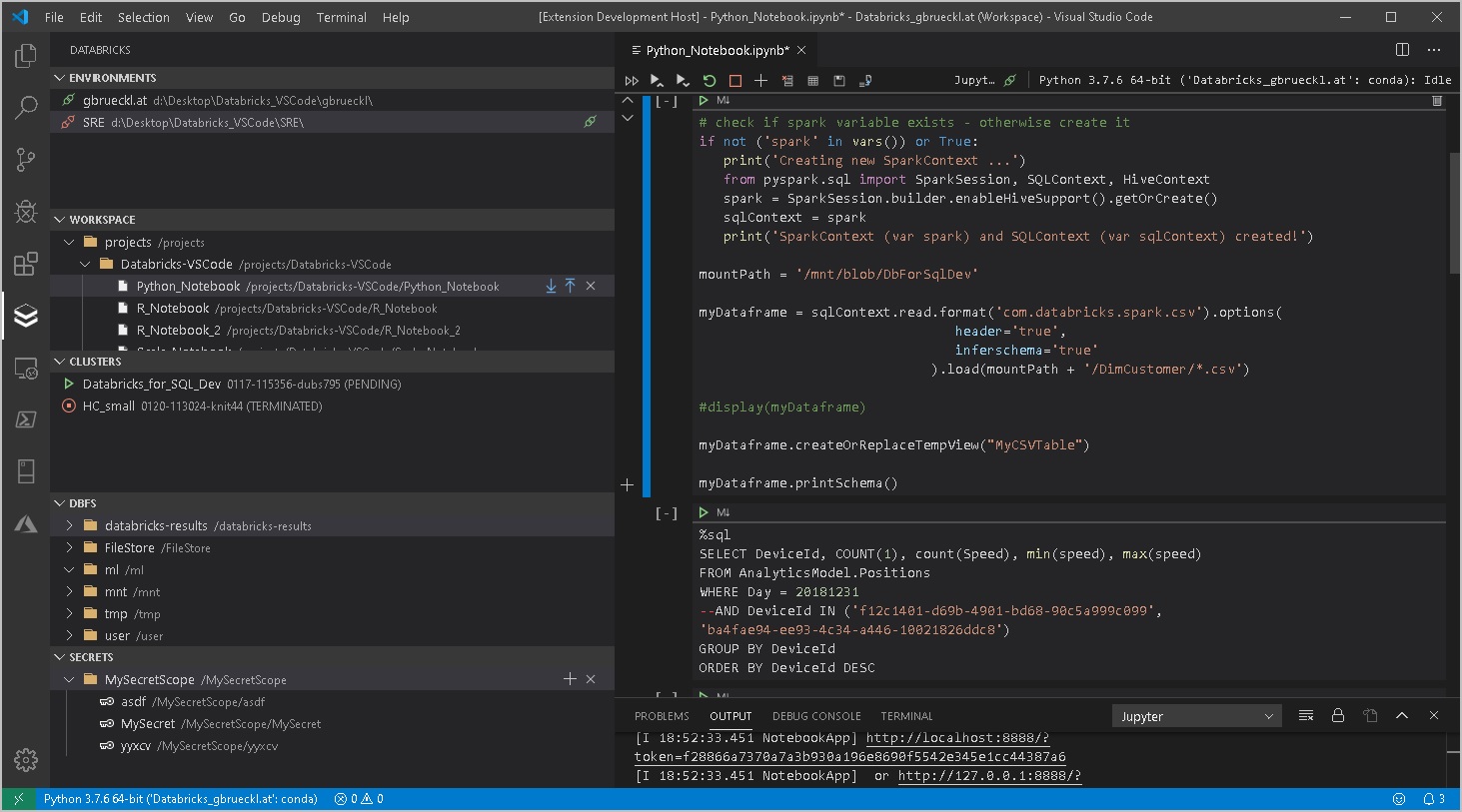
Run the Jupyter: Specify local or remote Jupyter server for connections command from the Command Palette (⇧⌘P (Windows, Linux Ctrl+Shift+P)).
Select how you would like to connect to a Jupyter server.
If working remotely, provide the server's URI (hostname) with the authentication token included with a
?token=URL parameter when prompted. (If you start the server in the VS Code terminal with an authentication token enabled, the URL with the token typically appears in the terminal output from where you can copy it.) Alternatively, you can specify a username and password after providing the URI.The Python Interactive window indicates where code is run by displaying the URI (which is blurred out in the image below):

Note: For added security, Microsoft recommends configuring your Jupyter server with security precautions such as SSL and token support. This helps ensure that requests sent to the Jupyter server are authenticated and connections to the remoter server are encrypted. For guidance about securing a notebook server, see the Jupyter docs.
Convert Jupyter notebooks to Python code file
When you've activated an environment with Jupyter installed, you can open a Jupyter notebook file (.ipynb) in VS Code and then convert it to Python code. Once you've converted the file, you can run the code as you would with any other Python file and also use the VS Code debugger. Opening and debugging notebooks in VS Code is a convenient way to find and resolve code bugs, which is difficult to do directly in a Jupyter notebook.
When you open a notebook file, Visual Studio Code will open it in the Notebook Editor automatically. Use the convert icon on the toolbar to convert the Notebook (.ipynb) file to a Python file (.py).
Select the convert icon followed by 'Python Script', wait a few seconds, and then VS Code opens the converted notebook in an untitled file. The notebook's cells are delimited in the Python file with # %% comments; Markdown cells are converted wholly to comments preceded with # %% [markdown], and render as HTML in the interactive window alongside code and output such as graphs:
Note: The first time you run code cells in a Python file, the Python extension starts a Jupyter server. It may take some time for the server to start up and for the Python Interactive window to appear with the results of the code.
Debug a Jupyter notebook
The Visual Studio Code debugger lets you step through your code, set breakpoints, examine state, and analyze problems. Using the debugger is a helpful way to find and correct issues in notebook code.
In VS Code, activate a Python environment in which Jupyter is installed, as described at the beginning of this article.
Import the notebook's
.ipynbfile into VS Code as described in the previous section. (Download the file first if you're using a cloud-based Jupyter environment such as Azure Notebooks.)To start the debugger, use one of the following options:
- For the whole notebook, open the Command Palette (⇧⌘P (Windows, Linux Ctrl+Shift+P)) and run the Jupyter: Debug Current File in Python Interactive Window command.
- For an individual cell, use the Debug Cell adornment that appears above the cell. The debugger specifically starts on the code in that cell. By default, Debug Cell just steps into user code. If you want to step into non-user code, you need to uncheck Data Science: Debug Just My Code in the Python extension settings (⌘, (Windows, Linux Ctrl+,)).
To familiarize yourself with the general debugging features of VS Code, such as inspecting variables, setting breakpoints, and other activities, review VS Code debugging.
As you find issues, stop the debugger, correct your code, save the file, and start the debugger again.
When you're satisfied that all your code is correct. Save the file, then export the notebook as described in the following section. You can then upload the notebook to your normal Jupyter environment.
Export a Jupyter notebook
In addition to opening a Jupyter notebook, you can also use one of the following commands from the Command Palette (⇧⌘P (Windows, Linux Ctrl+Shift+P)) to export content from a Python file in VS Code to a Jupyter notebook (with the .ipynb extension).
- Jupyter: Export Current Python File as Jupyter Notebook: creates a Jupyter notebook from the contents of the current file, using the
# %%and# %% [markdown]delimiters to specify their respective cell types. - Jupyter: Export Current Python File and Output as Jupyter Notebook: creates a Jupyter notebook from the contents of the current file and includes output from code cells.
- Jupyter: Export Interactive Window as Jupyter Notebook: creates a Jupyter notebook from the contents of the Python Interactive window.
Visual Studio Code Jupyter Notebook Show Line Numbers
After exporting the contents, VS Code displays a prompt through which you can open the notebook in a browser.
