Citrix Workspace Receiver For Chrome
- Citrix Workspace app for Chrome
- Citrix Workspace app for HTML5 (If you need configuration for Citrix Receiver, choose the corresponding Citrix Workspace app)
Note: If you select Citrix Workspace app for Chrome, select one of the configuration options:
- configuration.js
- web.config
- default.ica
- Google Policy
3. Click Continue to configure or click Cancel to go back to the home page.
4. On the Configuration Utility Tool | Citrix Workspace app for <Chrome/HTML5>: <config file> page, select the desired feature and choose the appropriate values.
5. Click Download to download the configuration file.
Steps to Edit a Configuration:
1. Click Upload existing file.
2. Select the appropriate Citrix Workspace app from the following options:
- Citrix Workspace app for Chrome
- Citrix Workspace app for HTML5
(If you need configuration for Citrix Receiver, choose the corresponding Citrix Workspace app)
Note: If you select Citrix Workspace app for Chrome, select one of the configuration options:
- configuration.js
- Google Policy
3. Click Browse and navigate to the location of the configuration file to select and upload the file.
4. Click Continue to configure or click Cancel to go back to the home page.
5. On the Configuration Utility Tool | Citrix Workspace app for for <Chrome/HTML5>: <config file> page, select the desired feature and choose the appropriate values.
6. Click Download to download the configuration file.
Specific to Citrix Workspace app for Chrome
1) Google Admin policy
When you upload a policy file, the tool reads the file and lets you modify the configuration settings it specifies. To add a configuration to your file, use the ‘Create new’ option.
2) Web.config in StoreFront
The web.config file is typically located at C:inetpubwwwrootCitrix<storenameWeb> where storename is the name specified for the store when it was created. Locate chromeAppPreferences and update its value with the custom configuration as a JSON string that is generated by the tool.
Example:
chromeAppPreferences = '{'ui': {'toolbar': {'menubar': false}}}'
3) Default.ica
Copy and paste the generated code as the last line in the default.ica file.
Typically, for the Web Interface, the default.ica file is located at C:inetpubwwwrootCitrix<sitename>App_Datadefault.ica where sitename is the name specified for the site when it was created.
Sample code generated by the tool:
chromeAppPreferences = {'ui': {'toolbar': {'menubar': false}}}
Note: Although the tool can be opened on any web browser, it works best on Google Chrome.
Disclaimer
These software applications are provided to you as is with no representations, warranties or conditions of any kind. You may use and distribute it at your own risk. CITRIX DISCLAIMS ALL WARRANTIES WHATSOEVER, EXPRESS, IMPLIED, WRITTEN, ORAL OR STATUTORY, INCLUDING WITHOUT LIMITATION WARRANTIES OF MERCHANTABILITY, FITNESS FOR A PARTICULAR PURPOSE, TITLE AND NONINFRINGEMENT. Without limiting the generality of the foregoing, you acknowledge and agree that (a) the software application may exhibit errors, design flaws or other problems, possibly resulting in loss of data or damage to property; (b) it may not be possible to make the software application fully functional; and (c) Citrix may, without notice or liability to you, cease to make available the current version and/or any future versions of the software application. In no event should the code be used to support of ultra-hazardous activities, including but not limited to life support or blasting activities. NEITHER CITRIX NOR ITS AFFILIATES OR AGENTS WILL BE LIABLE, UNDER BREACH OF CONTRACT OR ANY OTHER THEORY OF LIABILITY, FOR ANY DAMAGES WHATSOEVER ARISING FROM USE OF THE SOFTWARE APPLICATION, INCLUDING WITHOUT LIMITATION DIRECT, SPECIAL, INCIDENTAL, PUNITIVE, CONSEQUENTIAL OR OTHER DAMAGES, EVEN IF ADVISED OF THE POSSIBILITY OF SUCH DAMAGES. You agree to indemnify and defend Citrix against any and all claims arising from your use, modification or distribution of the code.
- From your Chromebook, go to the Google Play Store:
2. Click into the Search Box and type Citrix and then press enter:
3. The Citrix Workspace app should appear:
4. Go ahead and click the Green Install button towards the right hand side:
5. When installation is complete, you will see a green “Open” button. Go ahead and click that button:
6. As the Citrix Workspace opens, you may be prompted to allow Citrix Workspace to allow access to items on your device – click Allow.
7. You will then be prompted to allow Workspace to make and manage phone calls – Click Allow.
8. You will then be prompted to allow Workspace to use Citrix Workspace service – Click Allow.
9. Click “Get Started”
10. On next screen enter https://citrix.wcsu.edu and make sure to toggle the switch next to “Add account type as Web Interface” to the right as shown below. Click continue.
Citrix Workspace Receiver For Chrome Web
11. For your username, enter everything before the @wcsu.edu in your email address. For example, if your email address is test001@wcsu.edu, you would enter test001 for your username along with your current email password. Click Log On.
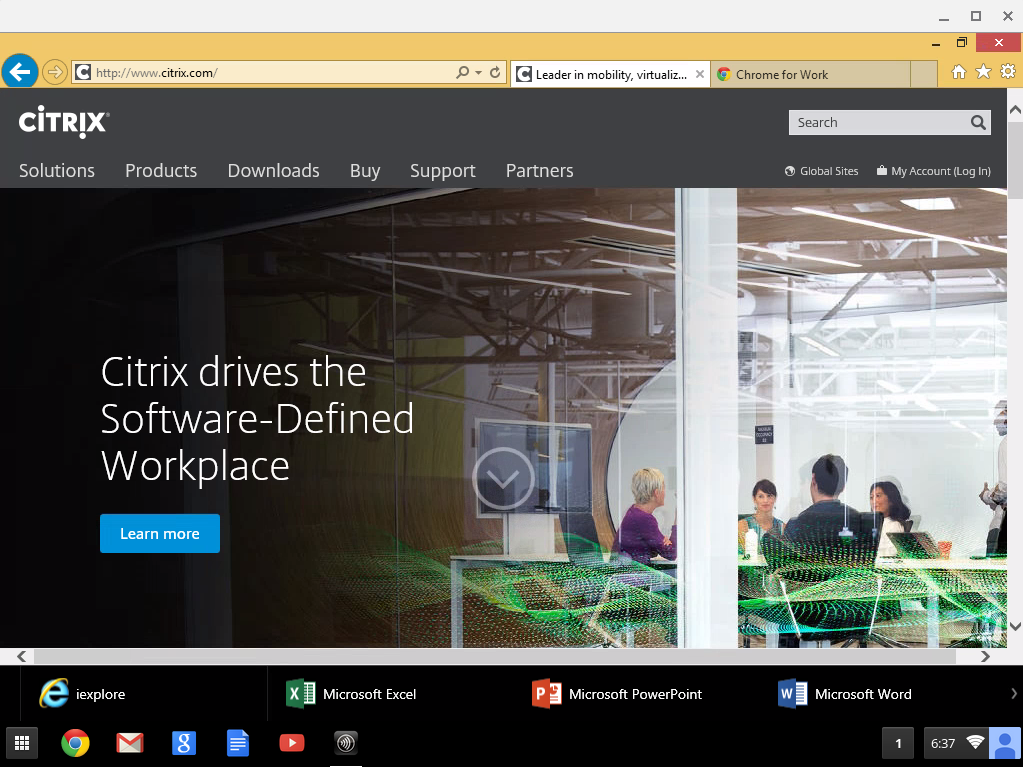
12. Click APPS located in the top center of the window and then click the application that you would like to launch:
13. If prompted to Allow Workspace to record audio, choose Allow:
14. If prompted to Allow Workspace to access this device’s lcoation, choose Allow:
Citrix Workspace App For Chrome
15. You may need to wait 2-5 minutes for the application to load depending on your internet connection. Once it loads, you may be presented with this screen. You can toggle the green button to the left.
16. In this example, we launched SPSS. Now it is ready to use:
To Exit Out of Citrix
- Close your application:
You will be brought out of Citrix and back to the application list:
2. In the upper right hand corner, click your name and then click “Log Off”.

3. Click the X in the upper right hand corner:
To Go Back into Citrix Once it is Setup on the Chromebook:
- From your desktop, click the Launcher button in the lower left hand corner:
2. Click the up arrow to see a listing of applications on your Chromebook:
3. Look for the Citrix Workspace icon in your application listing and click it:
4. On the Accounts screen, Click the very top choice which for this example is called “Web Interface”.
5. For your username, enter everything before the @wcsu.edu in your email address. For example, if your email address is test001@wcsu.edu, you would enter test001 for your username along with your current email password. Click Log On.
6. Proceed to step #12 from above to continue logging in a using applications through Citrix.
Was this article helpful?
Citrix Workspace Receiver For Chromebook
Related Articles
