Imessage Group
If the iPhone group messaging feature has suddenly stopped working for you, the following guide would help you out by providing solutions that you can apply to fix the issue on your iPhone. Read on to learn all the available solutions to the issue.
- Imessage Group Messaging
- Imessage Group Text Not Working
- How To Name A Group On Iphone
- Imessage Group Text Not Working
iPhone Messages Tips & Tricks
View iPhone Messages
IMessage group text. Posted by 5 days ago. IMessage group text. If you leave a iMessage group text, does it send out a notification like an actual text. Oct 14, 2020 Only iMessage group chats let you name a group, add or remove people, send inline replies, or leave the group. You can tell the difference between an iMessage group chat versus an MMS or SMS group chat by the message colors. If all the message bubbles are blue, then you’re using iMessage. MMS and SMS messages appear in green. Mar 06, 2013 A group iMessage is a message sent to a group rather than just one recipient. So what’s the problem? Once you’re in, you cannot get out! Think of a group iMessage as the equivalent of the dreaded “Reply to All” e-mail in a work setting. 9/22/2013 Update: With newly released iOS 7, you can block a user from sending you a message.
Transfer iPhone Messages
Fix iPhone Messages Problems
iPhone Group Messaging Tips
More iPhone Messages Tricks
- Fake Text Message is a tool to create a Fake Text Conversation and a Fake iMessage.
- Renaming an iMessage group chat isn’t enough. If you want to make a group chat stand out, it should have a distinctive photo. Here’s how to change the group photo in Messages on iPhone and iPad. IPhone and iPad users who are running iOS 14, iPadOS 14, and higher have access to more features for customing group chats and conversations.
Group messaging is such a nice feature on your iPhone that allows you to communicate with more than one person at the same time. Everything you send in a group conversation can be seen by all the members of the group. However, the feature doesn’t seem to be working well for some users. Some of the users have gone as far as to Apple forums to complain about the issue. And one of them writes:
“I updated iOS on Wed. Everything was working fine but then on Thursday my group messaging stopped working. I can send them but I can not receive messages. If it’s a group message with all iMessage users I can send and receive but if just even 1 person is not an iMessage user but the others are, I won’t receive anything from anyone.”
There could be various reasons as to why the iPhone group messaging is not working on your device. Here in this guide, we’re going to talk about why iPhone group messaging is not working and how to fix it with 7 methods.
Why the iPhone Group Messaging Is Not Working
Several factors are responsible for the issue and you may have a unique situation with your device. The following are some of the common reasons for the issue though:
- Maybe the feature that allows group texting is disabled on your iPhone. In that case, enabling it will do the job for you.
- It could also be that you don’t have enough memory space on your iPhone to receive messages. There is also an easy solution if this is the cause of your issue.
- An older version of iOS could also be a culprit here and producing issues like iPhone group text not working.
Fix iPhone Group Messaging Not Working Issue on iPhone
Regardless of how the feature has got broken on your iPhone, the following section will teach you how to fix the iPhone group text not working issue on your device.
Method 1. Relaunch the Messages App
If the Messages app is continuously used for a long time, it could have gotten some glitches in it. The best and the easiest way to refresh the app is to relaunch it on your iPhone. So if your group messaging won’t respond, you can force it to close. Follow the steps below to do it.
For iPhone 8 and earlier:
While the Messages app is open on your iPhone, tap the Home button twice and swipe the Messages app upwards. It will close the app on your iPhone. Then, head to your springboard and tap on Messages to relaunch the app.
For iPhone X and later:
Swipe up from the bottom of the screen and pause slightly in the middle of the screen. And swipe right or left to view the processing app. Then swipe the Messages app up to close it.
Method 2. Restart your iPhone
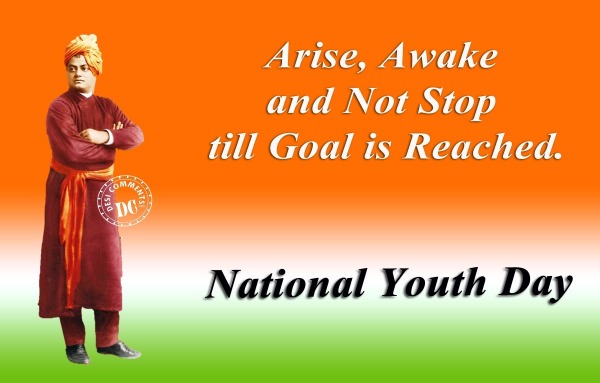
Almost every smartphone out there has a few bugs in its operating system and iPhone is no exception. If there is an issue with the software on your iPhone, you will likely face the iPhone group messaging not working issue on your device.
How to Restart iPhone X/XS/XR and iPhone 11:
- Press and hold the Side button (on the right side of your iPhone), simultaneously press either volume button until the slider appears.
- Drag the slider and switch from left to right to turn the iPhone off.
- To turn iPhone back on, press and hold the Side button again until you see the Apple logo.
How to Restart iPhone 6/7/8:
- Press and hold the Side button until the slider appears.
- Drag the slider and switch from left to right to turn the iPhone off.
- To turn iPhone back on, press and hold the Side button again until you see the Apple logo.
How to Restart iPhone SE/5 and earlier:
- Press and hold the top button until the slider appears.
- Drag the slider and switch from left to right to turn the iPhone off.
- To turn iPhone back on, press and hold the top button again until you see the Apple logo.
Restart Your iPhone
Method 3. Enable the Group Messaging and MMS Messaging
If the group messaging feature has been turned off on your iPhone, it needs to be enabled to allow messages to be sent in groups. It’s pretty easy to enable the feature on an iPhone and the following is what you need to do to enable the feature.
On your iPhone, launch the Settings app and tap on Messages to open the Messages app settings screen. On that screen, turn the toggle for Group Messaging to the ON position. It will turn on the group messaging feature for your iPhone.
In case you are sending an MMS in group messaging from your iPhone, the MMS feature must be turned on before you can do what you are trying to do. Turning the option on is as easy as tapping a few options. Here’s how you can do it.
On your iPhone, open the Settings app and tap on Messages. You will find an option saying MMS Messaging and a toggle next to it. Turn the toggle to the ON position and MMS messaging will be enabled on your iPhone.
Method 4. Make Sure Your iPhone Has Enough Space
If your iPhone is running out of memory space, you will likely have issues sending and receiving group texts on your iPhone. What you can do in this situation is you can free up some memory space on your device by removing unwanted items.
Free up Memory Space on Your iPhone
Imessage Group Messaging
On your iPhone, launch the Settings app and tap on General followed by Storage & iCloud Usage. You will be able to see what amount of memory space is available on your device. You can tap on the Manage Storage option to find out what app is using the most amount of space on your device and then you can delete the app if you don’t use it to free up the occupied memory space.
Method 5. Restart the Group Conversation on Your iPhone
Sometimes deleting the old group conversation and starting a new one helps fix the issue. It removes all the messages from your old group conversation and lets you start a new conversation with your group members.
Delete Conversation:
- Go to Messages and select the conversation you want to delete.
- Swipe left over the conversation.
- Tap on Delete.
Start a New Group Message:
- Go to Messages and tap the New Message icon (on the top-right corner) to start a new message.
- Enter the phone numbers or email addresses of contacts (or tap “+” button to add existed contacts).
- Type your message, then tap the Up arrow to send.
If the message conversations you deleted mean a lot to you, you can also recover them from iPhone with ease.
Method 6. Reset Network Settings
Since all the messaging systems make use of your network settings in one way or another, you must make sure your network settings are correctly configured. If you think there’s an issue with those settings, you can reset them to the factory defaults.
To reset network settings on your iPhone, open the Settings app and tap on General followed by Reset. Tap on Reset Network Settings and your settings will be reset to the factory ones.
Method 7. Update the iOS Version on Your iPhone
Last but not least, if you’re using an old version of iOS on your iPhone, you may want to update it to the latest one that has bug fixes and new patches. It will certainly fix the issue for you if the OS is what’s causing the issue.
Imessage Group Text Not Working
Update iOS on Your iPhone
On an iPhone, the iOS version can be updated by going to Settings > General > Software Update and tap on Download and Install. It will download the available updates and install them on your iPhone for you.
How To Name A Group On Iphone
The Bottom Line
If the iPhone group messaging ever stops working on your iPhone, you have a number of methods as shown above to get around the issue on your device. We hope the above guide helps you restart your conversations with your group members.
Imessage Group Text Not Working
More Related Articles
Product-related questions? Contact Our Support Team to Get Quick Solution >
