Ssh 4096
Web-based SSH Key and SSL Certificate Management Solution for Enterprises. ManageEngine Key Manager Plus is a web-based key management solution that helps you consolidate, control, manage, monitor, and audit the entire life cycle of SSH (Secure Shell) keys and SSL (Secure Sockets Layer) certificates. # Keep all keys decrypted/useable in memory for 30 minutes (1800 seconds) $ ssh-agent -t 1800 # First, remove the key from the agent if it's already loaded: $ ssh-add -d /.ssh/ided25519 # Re-add it, with the -t flag to keep this specific key decrypted/useable in memory for 30 minutes (1800 seconds) $ ssh-add -t 1800 /.ssh/ided25519. Generating a new SSH key Open Git Bash Paste the text below, substituting in your GitHub email address $ ssh-keygen -t rsa -b 4096 -C «youremail@. $ ssh-keygen -q -b 4096 -t rsa -N ' -f bubujka.
What Problems Does ManageEngine Key Manager Plus Solve?
Safeguarding data in transit has always been a big challenge for security administrators. While SSH keys have helped organizations ensure security in remote administrative access and data transfer, digital keys present some unique challenges.
Usually, SSH keys are left unmonitored and unmanaged, making organizations vulnerable to cyber attacks. In the absence of an automated system, getting the list of all the keys in use, finding and restricting access privileges, and ensuring periodic rotation is a herculean task.
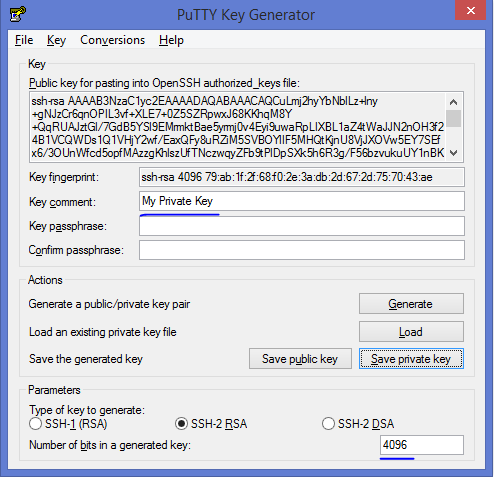
Similarly, managing a Secure Socket Layer (SSL) environment can be daunting when organizations use a large number of SSL certificates issued by different vendors with varying validity periods. On the other hand, SSL certificates left unmonitored and unmanaged could expire, or rogue/invalid certificates could be used. Both scenarios could lead to service downtime or display of error messages that would destroy customer trust in data security and, in extreme cases, even result in security breaches.
ManageEngine Key Manager Plus has been designed to solve all these issues and serves a one-stop solution for managing all digital identities.
4 min readIndex
To get the most out of the GridPane platform, you’ll often find the need to use SSH to log into your server and use our GPCLI (GridPane Command Line Interface) commands. GPCLI a powerful set of tools that allow you to customize not only your server but your WordPress installations as well.
For security reasons, SSH access is only available with the use of an SSH key and is restricted to the root user.
WARNING: The Peter Parker Principle applies here!
With great power comes great responsibility.
Not familiar with Spider-Man? In simple terms – the root user can do anything including deleting and breaking everything. Just a few bad keystrokes and everything can go away. Be careful with the commands you use and never share your Private SSH Key with anyone!
Step 1: Check if ssh client is installed
Make sure you have the latest updates of Windows if that is not possible, then at least you should have the Windows 10 Fall 2018 build update. From this update, Windows 10 now comes with a built-in ssh client! To check if the client is working, fire up a Powershell or CMD window and type in this If the client is installed, you should get the following reply: If you do not get the above result please check if you have the above-mentioned updateStep 2: Create Your SSH Key Pair
Type the following command at the prompt then press enter.
When prompted for the file in which to save the key, press enter. The default location will be created.
Keep default values and no need for a pass phrase.
Congratulations! You now have an SSH key. The whole process will look like this:
What does all this mean?
The key generating process has created two files.
id_rsa (this is your private key, do not lose or give this to anybody!)
id_rsa.pub (this is your public key, you copy this to servers or give to others to place onto servers for you to authenticate against using your private key)

These keys are store by default in:
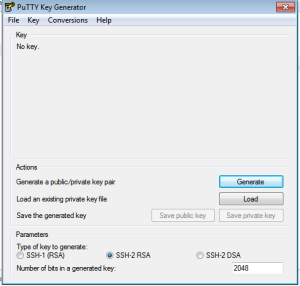
The path might be different but you will always see it when generating the SSH Key, and, it may actually display as below depending on whether your system displays file extensions or not:
Step 3: Copy Your Public Key To Your Clipboard
We will use our good old notepad to get the contents of our public SSH key
You will need to run the following command. Remember to replace WINUSER with your own user

The output will look similar to this
Now type CTRL+A then CTRL+C to copy the contents from notepad
Step 4: Add Your Public Key To Your GridPane Settings
Highlight the output of the previous command and press enter. This copies the data to your clipboard. You may find it useful to paste this into a Notepad document while you log into your GridPane account.
Once logged in, click on your name to display the dropdown menu.
- Select “Your Settings”
- Click on “SSH Keys” in the left menu
- Give your key a name
- Paste the public key into the large text field
- Click the green “Add Key” button
If you do this all correctly, your new key will appear below in the Active SSH Keys list.
Step 5: Push Your Public Key To Your Server
Now push the key to the public server as described in this article
Add/Remove an SSH Key to/from an Active GridPane Server
Step 6: Connect To Your Server
To connect to the server, type the following in the terminal:
For my example, this is
Wait, root? But I did not name my key root! That doesn’t matter. Every key, regardless of name, that is added to your GridPane Active SSH Keys is a root key.
If this is your first time connecting to this server, you will be asked if you want to continue connecting and add this IP address to your list of known hosts. Type yes.
If the private key on your machine matches the public key on the server, you will be authenticated and connect to the server.
Yubikey Ssh 4096
The whole process looks like this:
Ssh-keygen 4096 Ubuntu
That’s it!
